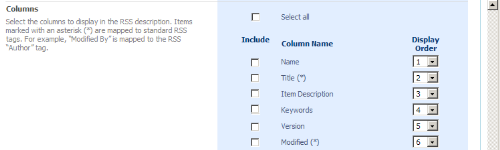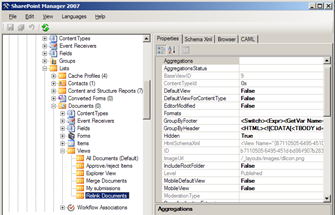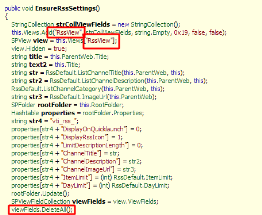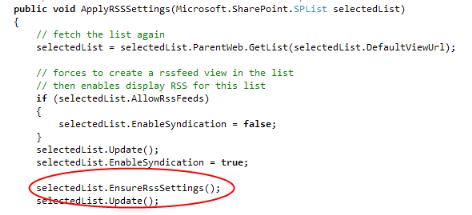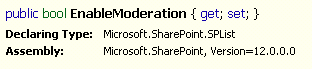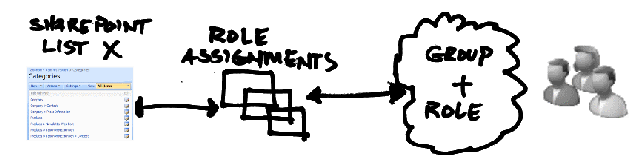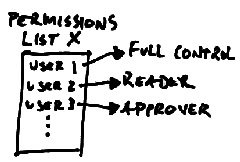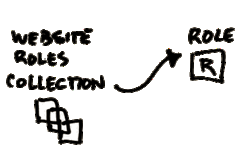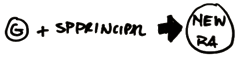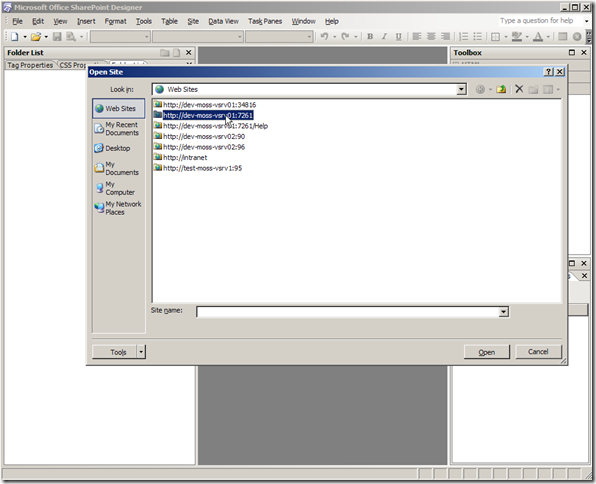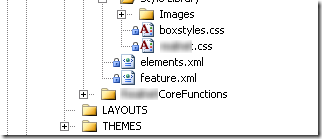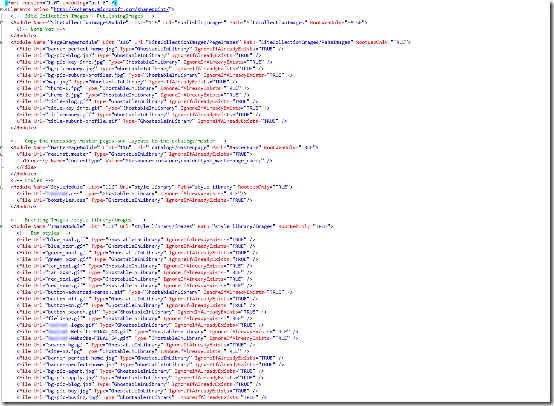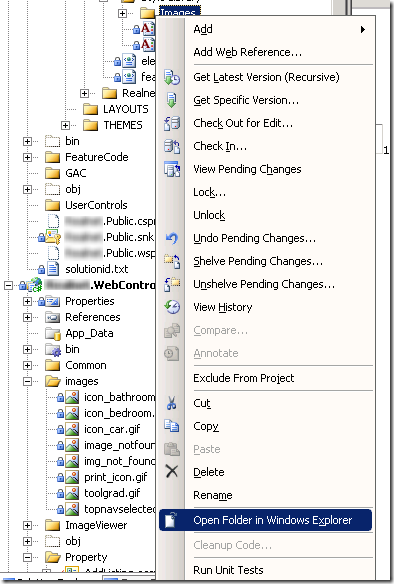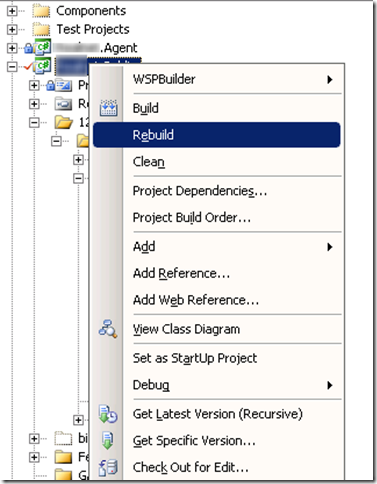SharePoint 2010
- FAST Search Server 2010 trial - Microsoft FAST Search Server 2010 for SharePoint is a new search solution that delivers the power of FAST with the simplicity and TCO of Microsoft. It provides the best general productivity search on the market AND makes it easy and economical to build high-value search applications.
- SharePoint 2010 Virtual Machine - This download contains a two Virtual Machine set for evaluating and demonstrating Office 2010 and SharePoint 2010. Additional training material can be found here and here. Here are resources for VS2010
- SPG2010 Guidance – SharePoint Guidance drop notes
- Technical Diagrams (posters) - these resources are visual representations of recommended solutions. include poster-sized documents available in formats including Microsoft Office Visio 2007 files (.vsd), PDF files, and XPS files
- Evaluation Guide SP 2010 - This evaluation guide is designed to help IT pros gain sufficient knowledge and understanding to evaluate Microsoft SharePoint Server 2010
- Broadcast PowerPoint on SharePoint 2010 - Guide to installing and configuring a solution for broadcasting Microsoft PowerPoint slide shows
- Professional Developer Evaluation Guide - The SharePoint 2010 developer evaluation guide describes the SharePoint 2010 developer platform, including walkthroughs of some of the new capabilities for developers
- SharePoint Developer Platform Wall Poster - The SharePoint 2010 Developer Platform wall poster shows a view of the SharePoint 2010 developer tools, community ecosystem, execution environment, Sharepoint Server 2010 workloads, and target application types. The poster is intended to be printed at 24 inches x 36 inches (61 centimeters x 91 centimeters)
- Developer and IT Professional Learning Plan - A guide to learning about SharePoint 2010 for Developers and IT Pros
- Getting Started with Development on SharePoint 2010 handson labs - Use these 10 hands-on lab manuals for SharePoint 2010 to get started learning SharePoint 2010 development
WSS
- WSS Diagrams (posters) - These are visual representations of recommended solutions of WSS
- ULS Viewer - Winforms application to display ULS messages
SharePoint 2007
- Technical Diagrams (posters) - poster-sized documents with visual representations of recommended solutions
- Sharepoint Server 2007 Virtual Disk - This download comes as a pre-configured VHD. This download enables you evaluate Microsoft Office SharePoint Server 2007. Virtual Server 2005 R2 is required to run this VHD.
- Sharepoint 2007 SKD - The Microsoft Office SharePoint Server 2007 SDK contains conceptual overviews, “How Do I…?” programming tasks, developer tools, code samples, references, and an Enterprise Content Management (ECM) starter kit to guide you in developing solutions based on Microsoft Office SharePoint Server 2007
- MOSS Virtual Disk - This download comes as a pre-configured VHD. This download enables you evaluate Microsoft Office SharePoint Server 2007
- VisualStudio 2008 Extensions 1.3 (VSeWSS) - SharePoint project and item templates for Visual Studio 2008 - VSeWSS 1.3 (Feb 2009 CTP)
- Accessibility Kit For Sharepoint - free downloadable kit that helps you to quickly implement WCAG 1.0 compliant sites
- Sharepoint Guidance Kit - This guidance helps architects and developers design, build, test, deploy, and upgrade SharePoint intranet applications. A reference implementation demonstrates solutions to common architectural, development, and application lifecycle management challenges.
- WSP Builder - A SharePoint Solution Package (WSP) creation tool for WSS 3.0 & MOSS 2007
- STSDEV - A SharePoint developer's utility designed to quickly transform your ideas into real-world components that you can deploy into a staging or production Web farm with confidence.
- Ten Themes for Sharepoint in VWeWSS - This is a set of ten Visual Studio 2008 extensions for SharePoint projects containing designed themes for SharePoint
- Microsoft Web Platform Installer – One-click setup your whole development environment
- Governance Check List for Sharepoint – A collection of hand-selected checklists and tips to provide comprehensive governance when implementing Sharepoint
- Windows Sharepoint Services 3.0 SKD - The Windows SharePoint Services 3.0 software development kit (SDK) contains conceptual overviews, programming tasks, samples, and references to guide you in developing solutions based on Windows SharePoint Services 3.0
- Managed Stack Explorer - if you want to troubleshoot hangs/performance issues in a process but don’t want to go through the hassle of getting and analyzing a dump. What it will do is basically attach, snap the .net call stack and detach so you can see what all the .net threads are doing without using a debugger.
- SharePoint Productivity Hub – The Productivity Hub is a Microsoft SharePoint Server 2007 site collection that offers training materials for end-users.
By Edge Pereira