Windows 8.1 Update 1 is out with a whole bunch of new features that absolutely enhance your productivity and address (more) items which were not so well received by traditional desktop users. During the update process, however, quite a few people are experiencing an error described as "Windows Update Error 80070490”. I've experienced this problem as well and below are the steps I took to get it working on my machine:
Check for Corrupted Installations
There is a tool called Deployment Image Servicing and Management (aka DISM), this guy will do a complete check on your system for inconsistencies of patches, versions etc. Call the command prompt as administrator and type the following command to perform the check:DISM.exe /Online /Cleanup-image /Scanhealth

Stabilize the Patch Level
In the same command prompt window, type the following command to stabilize the current patch level of your system based on the issues found:DISM.exe /Online /Cleanup-image /Restorehealth
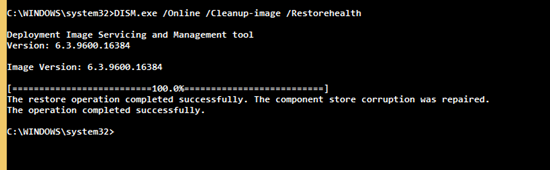
Run the Troubleshooting
Now that we have a “stable” system, in your Start menu type "Troubleshooting" and select the following option.
This will take you to the Control Panel screen where you can launch the “analyzer and auto-fix troubleshooter”. Follow the prompts. If you're asked to run as Administrator, choose that option.
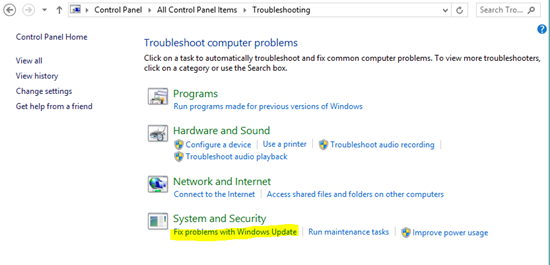


Now that the issues found are fixed and any inconsistency issues with security updates are resolved. Restart your machine and launch the Windows Update again. In my case it worked perfectly and I've got my Update 1 running on my Windows 8.1
How do I Know if I am Running Windows 8.1 Update 1 ?
If all goes well, in your Start menu you should you should see 2 new icons besides your username: Power and Search. If you can see them, congratulations you've got the Update 1 running. .
.I hope this info comes handy for you and saves you some of your precious time.
By Edge Pereira
